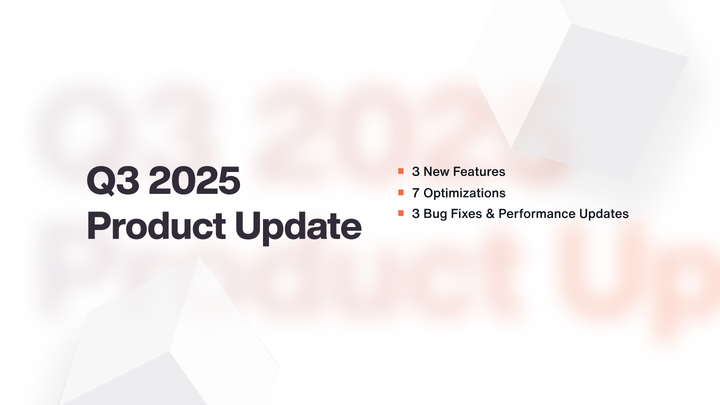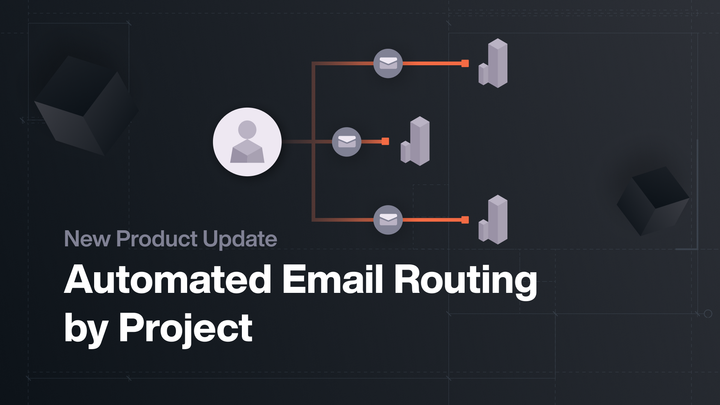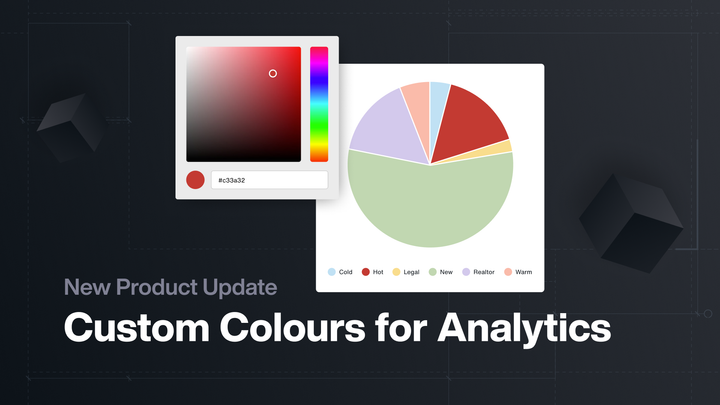Task Management and Event Tips
Time to put on your party hats — today we’re releasing an exciting upgrade to the Spark Agenda! While we’ve kept all the attributes of our…
Time to put on your party hats — today we’re releasing an exciting upgrade to the Spark Agenda! While we’ve kept all the attributes of our existing ‘events’, we’ve cleaned them up and added some new features to help the agenda operate doubly as a task-management system.
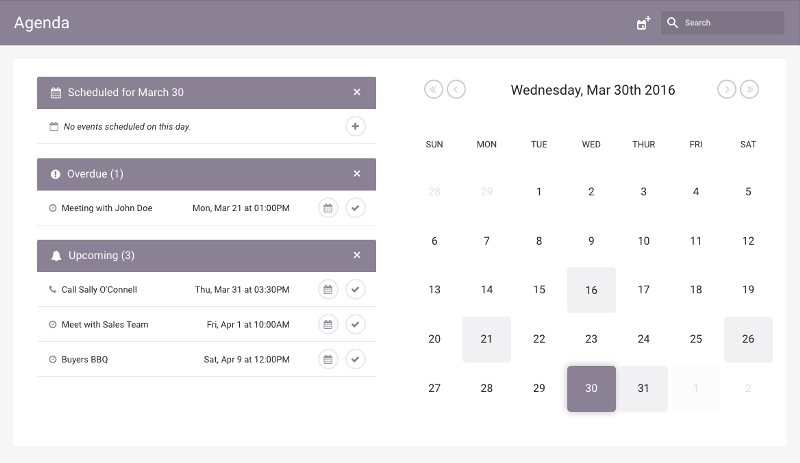
What’s different about it?
Functional improvements aside, when you visit your agenda, you will be greeted by a shiny new calendar layout that provides an easy-to-navigate bird’s-eye view of your schedule.
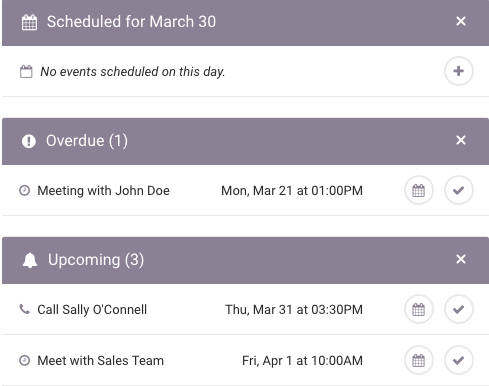
On the left (or top, for smaller screens), you will see up to three lists. The first will be events scheduled on the selected date, or found events, if you have entered a search. The second and final lists will contain any overdue or upcoming events, if available. Click the ‘x’ in the purple header on any of these lists to collapse them and focus only on what you need to see.
On the right, we now display a full-month calendar view. Days with scheduled events are highlighted in light purple, with the current day in darker purple, and you can hover over each of these to see how many events are scheduled for that day. In addition to clicking on each day in the calendar to navigate to that day’s schedule, you can also use the arrows in the calendar header to quickly switch between days and months.
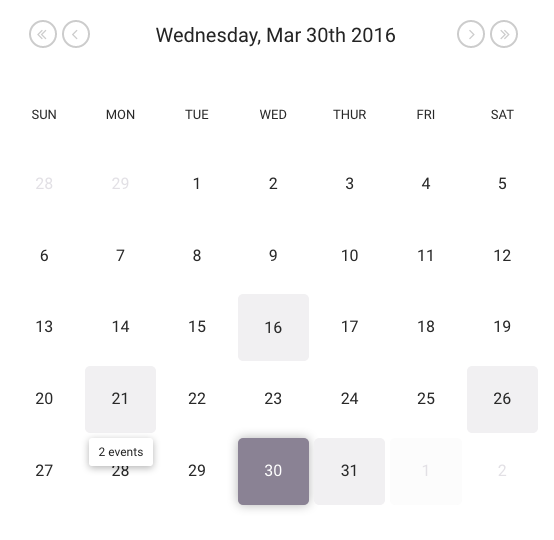
You’ll also notice a change on your project dashboard — instead of showing only the next 5(max) events for that day, you’ll see a full list of any overdue events (incomplete as of the current day), as well as your events for that day.
What’s this about ‘incomplete’ events?
We’ve introduced the concept of ‘completion’ to events to ensure that nothing in your schedule gets overlooked. Until an event is marked as complete, it will get pinned to your overdue list, holding your attention until you reschedule or clear it away.
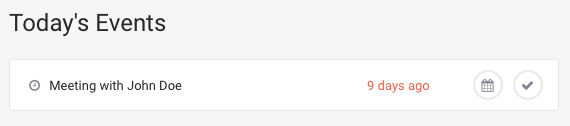
Fortunately, we’ve also added some new actions to make this process easy to manage. To complete an event, just click the check mark on the far right of the event row. Or, if you haven’t completed it, you can also take advantage of our quick ‘Reschedule’ option (the calendar icon) to move the event forward by 1 day, 3 days or 1 week. Of course, if you want to reschedule to a more specific date and time, you can always click on the title to go to the event page and edit it in full.
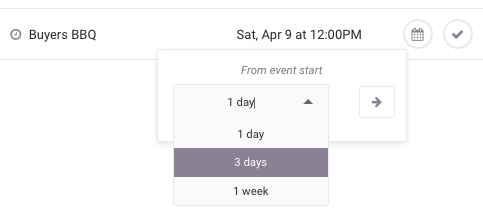
Tips to increase event efficiency
- Remember that if you’re looking for a specific event, you can use the search bar in the upper right of the agenda page. This will search through titles, descriptions and types.
- If you’ve attached contacts to an event, you can interact with them directly from the event page by using the micro menu in the dropdown list (see image below).
- When creating an event, it can be frustrating to select the time from the dropdown. Try taking advantage of our shorthand time parser to set the time for your event. For example, typing “10”, “4p”, or “1730” will automatically adjust to “10:00 AM”, “4:00 PM” and “5:30 PM” when you click out of the field.
- To share an event that you create with other members of your team, you can mark the event as shared, which will share it with everyone on your team, or you can assign specific team members in the ‘Assign’ section.

The best tip I can offer, however, is to log into Spark and try these things out for yourself - in the words of a personal idol:
“Take chances, make mistakes, get messy!” — Ms. Frizzle
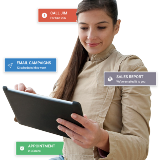
Feel free to email us at support@spark.re with any questions regarding the new features or Spark!